The October release to your beta sites is a continuation of the last Facility Placement release. Facility Placement Requests (formerly Request for Detention) are redesigned, as well as Other Placements (formerly Programs and Placements). Read on to learn about the new features available to test today in your beta site!
Facility Placement Requests
Facility Placement Requests are used to track the process of intaking a client through an external agency. The requester’s information is collected along with basic details of the request, such as the charges the client was detained on and the person(s) that approved the request. Requests from “Out of County” agencies allow for additional information to be collected.
Placement Requests for an existing client can be created through the Facility Placements menu item. Placement Requests for a new client can be initiated through the “Create New Client/Placement Request” flow in the “Search” menu item.
There are a few ways to start a new Request:
1) Case Manager > Search
Selecting Case Manager from the main menu will open up and offer the Search menu item, you’ll see the New Placement Request next to Add a New Client once you’ve selected Search.
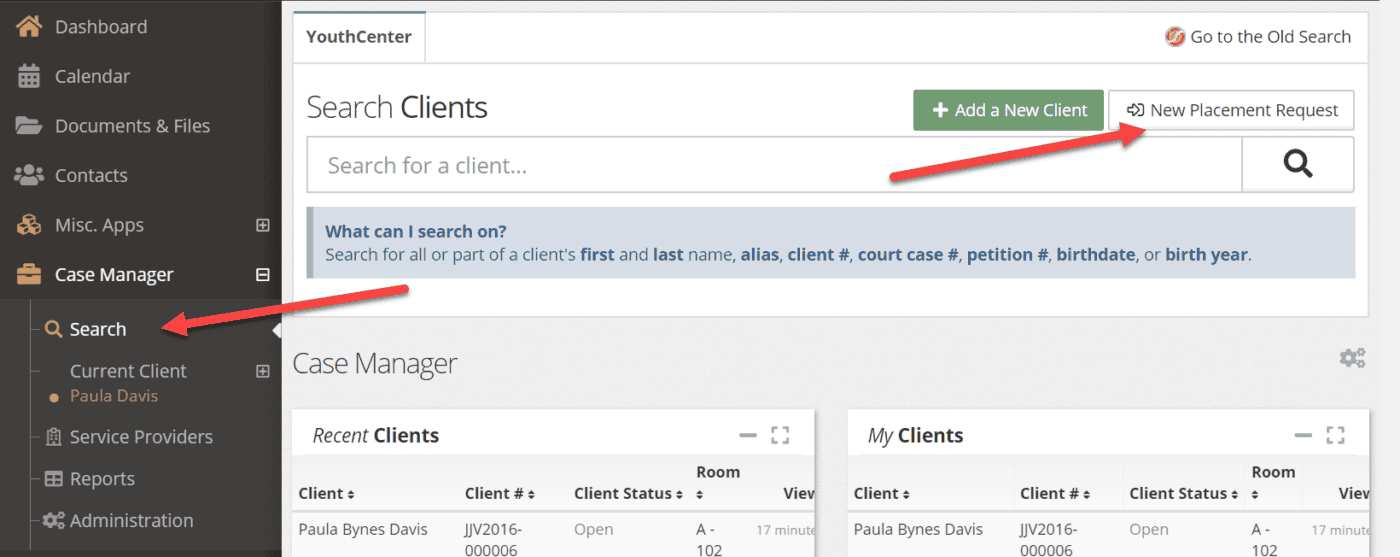
2) From the Client Summary screen
Search for an existing client in YouthCenter and select the client. From the Client Summary screen, you will see the placements banner with the option for New Placement Request.
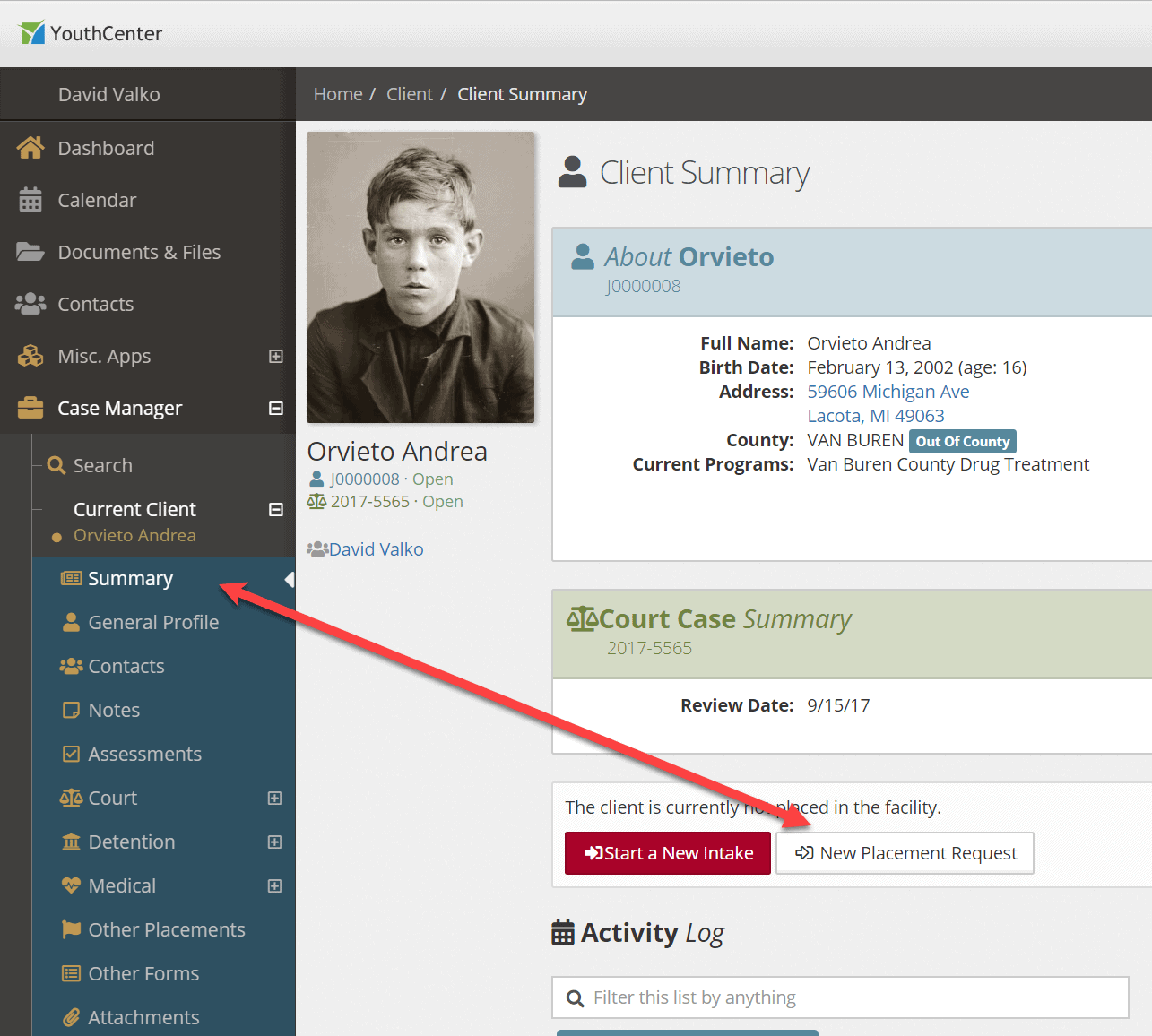
3) Client > Detention > Facility Placements
Not only will you have the ability to start a new facility placement request, you can see the history of the client’s placements from the Facility Placement screen.
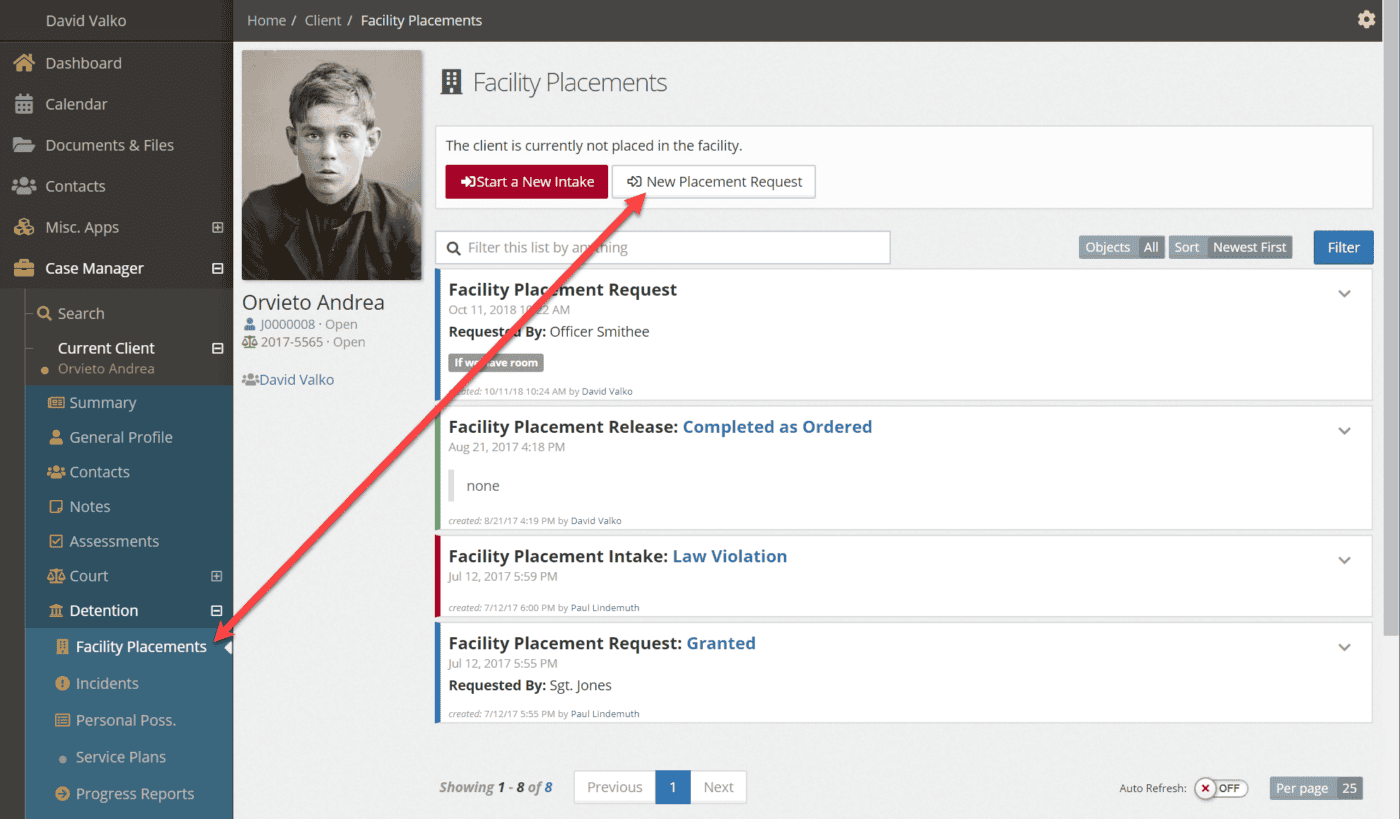
4) From the Daily Log
Navigate to Facility > Daily Log and under the new event quick action pull down, you will see the Placement Request quick action.
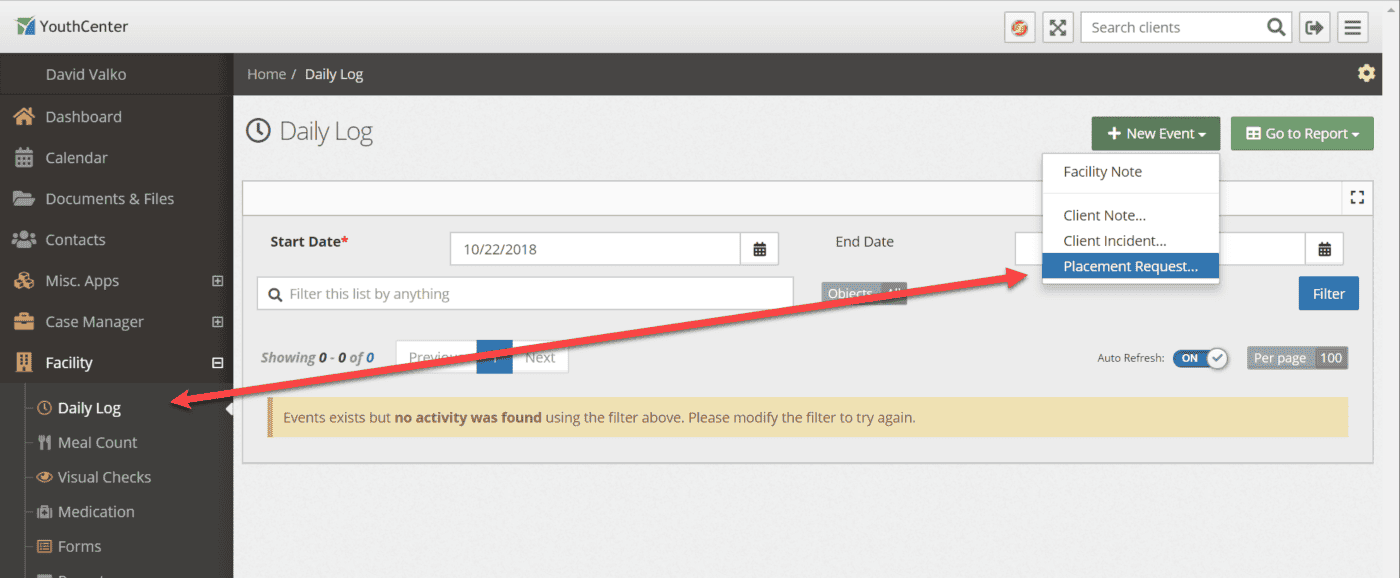
Entering a Facility Placement Request
Once you’ve selected Facility Placement Request, the form below will appear and allow you to enter information in on the request.
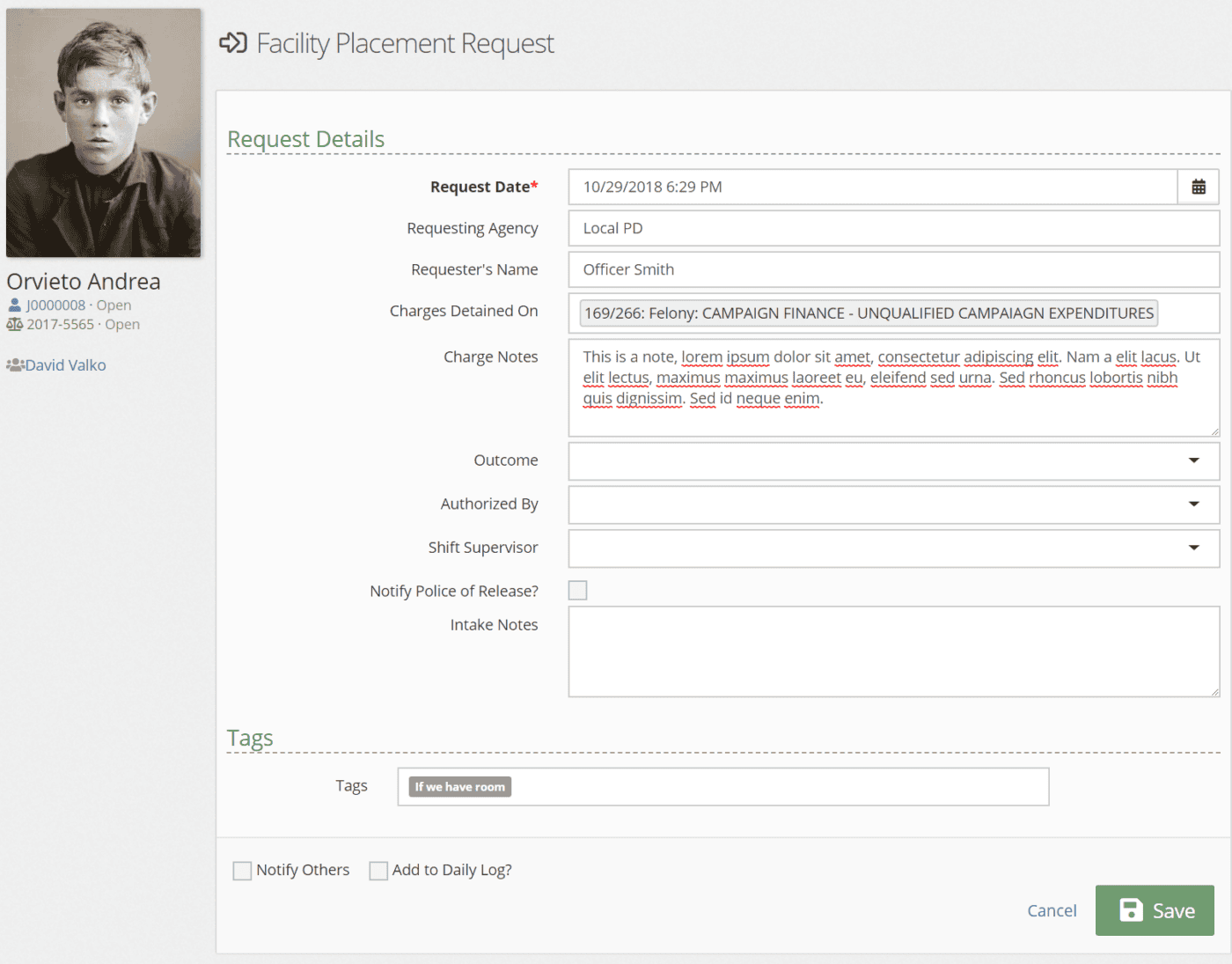
Facility Placement Request Administration
As with all administration of screens, you will still need to navigate to the old interface.
Charges
Charges listed are administered in the old interface under Case Manager > PACC
Outcomes
Outcomes listed in the drop down are administered in the old interface under Facility > Administration > Outcomes
Tags
Tags specific to placement requests can be administerd in the old interface under Case Manager > Administration > Tag
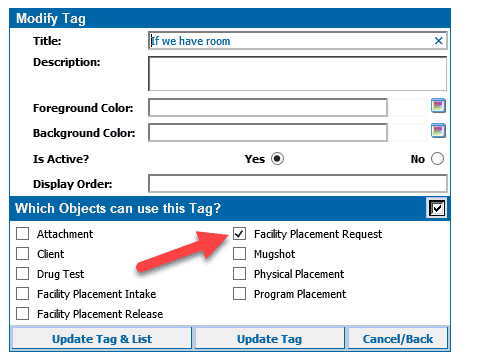
Recent Placement Requests Widget
We’ve added a widget to display the recent placement requests. To add it to a dashboard click the gears icon

in the upper right of your dashboard. Then select the Placement Requests widget from the listing.
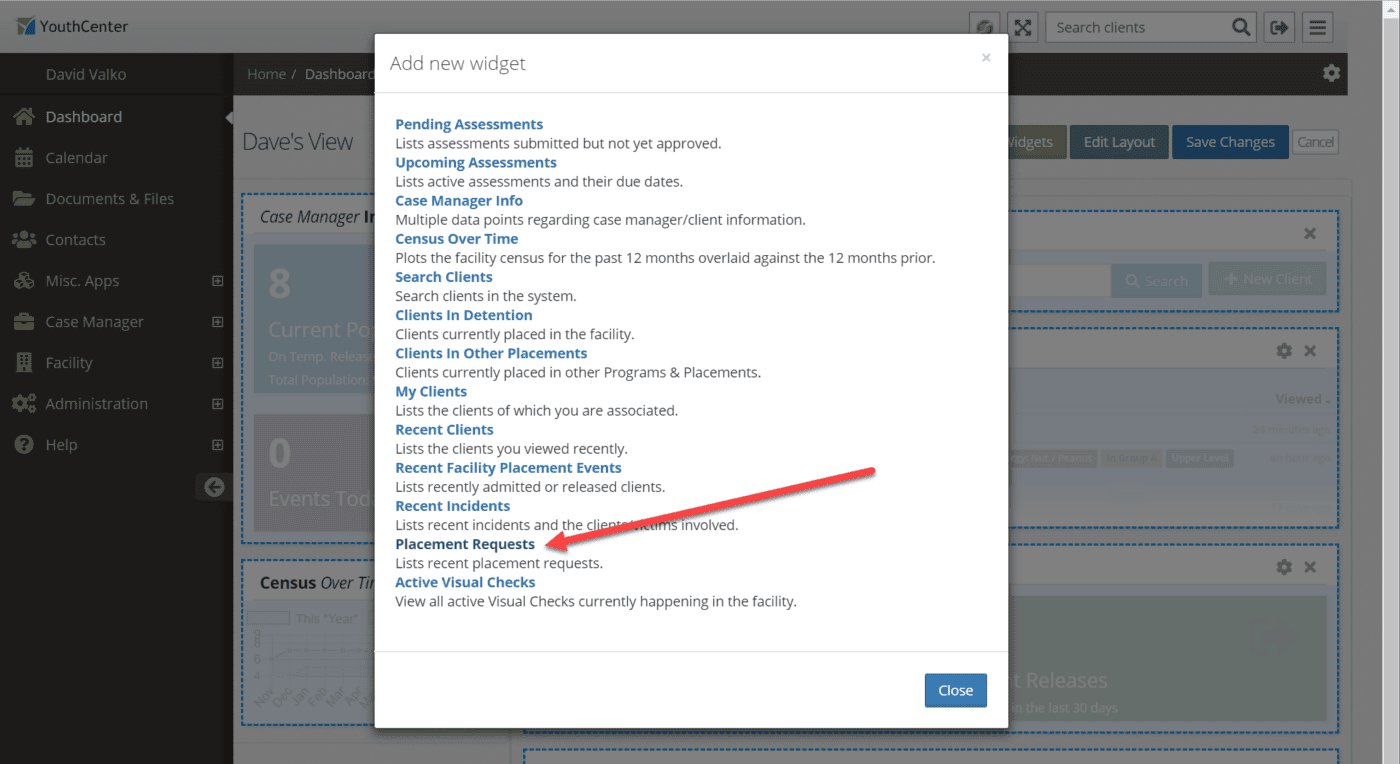
The Placement Requests widget options will appear. You can change the widget title, rows and other options as shown.
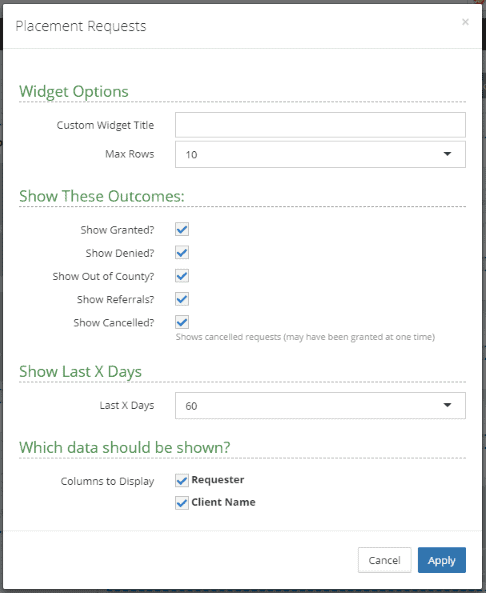
Select Apply from the widget options screen and Save Changes from your dashboard editor. The configured Recent Placement Requests widget will be shown on your menu.

Other Placements
Other Placements are designed to record Program and Physical Placements other than Detention Facility Placements. To access Other Programs, search for and select a client, then navigate to Other Placements from the menu.
The Other Placements screen will offer a listing of the clients past and current placements.
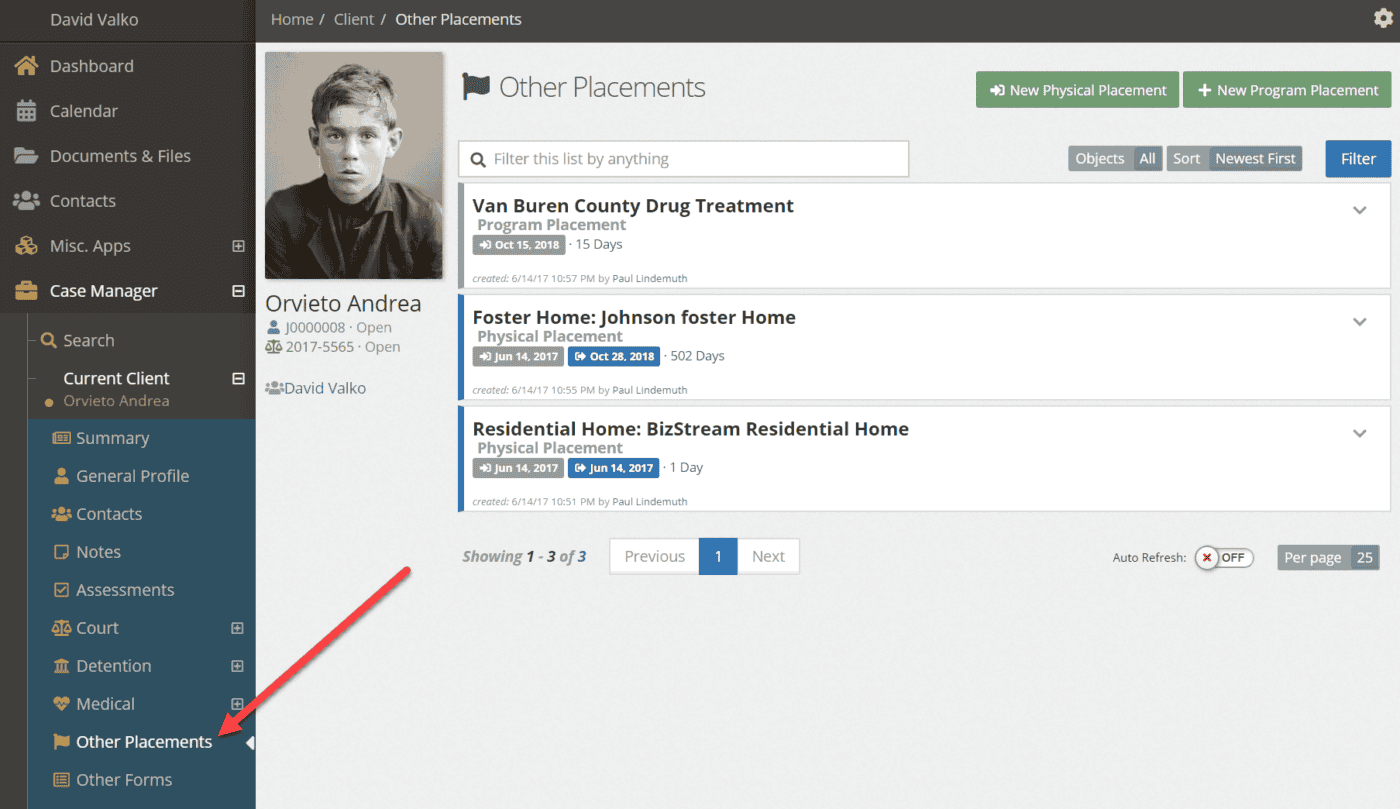
Adding a client to a Program or Physical Placement
To place a client into a placement, select either Physical or Program Placement from the quick action buttons at the top of the screen. Note: a client may only be in 1 Physical placement at a time, however they may be in multiple programs at the same time.
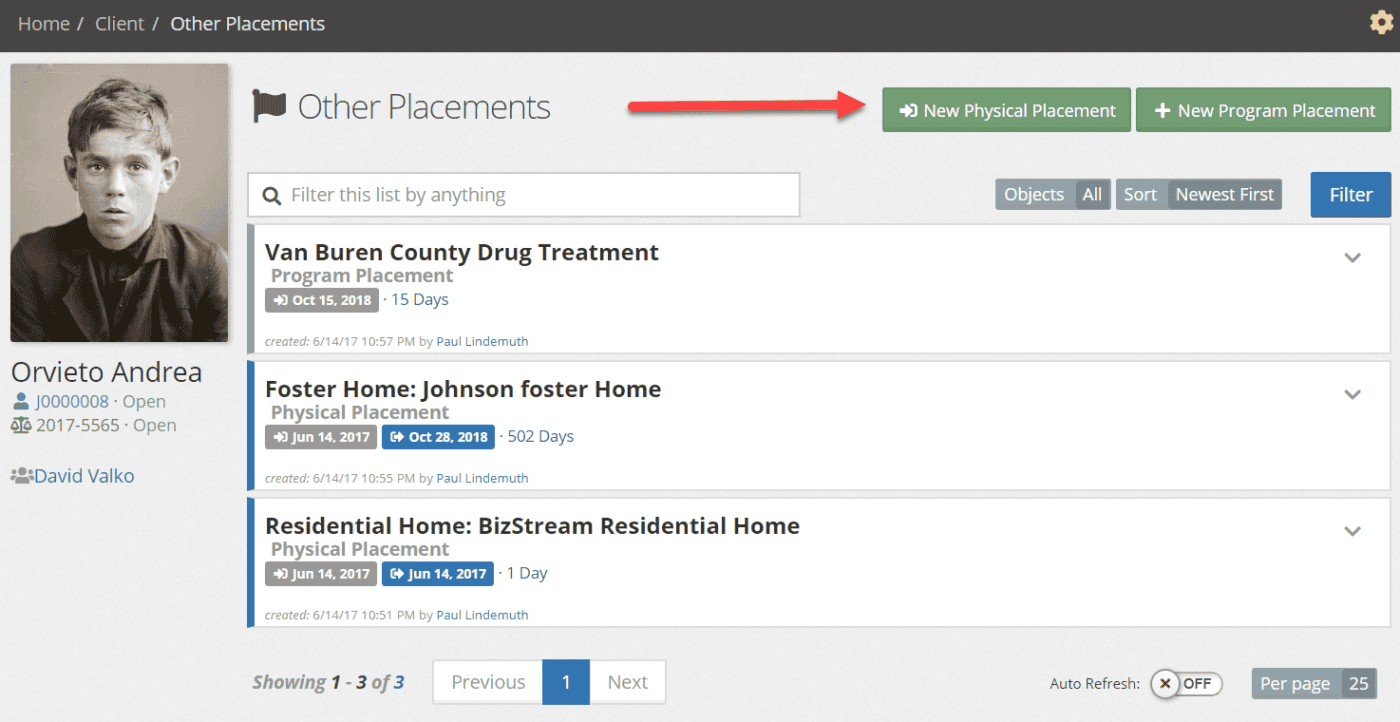
Once you’ve selected a program or physical placement, the Placement Editor form will appear. You can fill in the details of the placement.
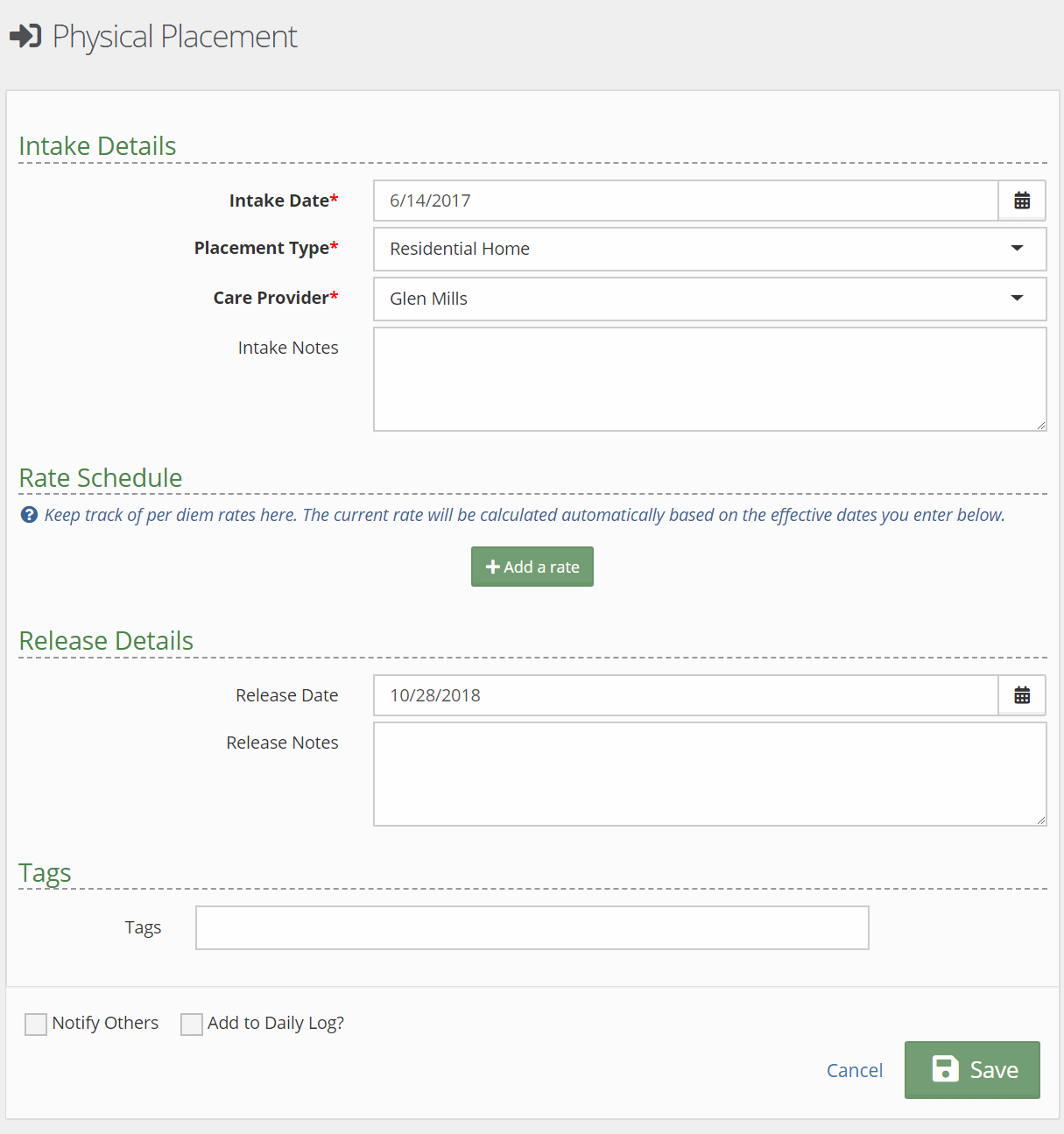
If the placement has a daily rate, you use the Add a rate button in the Rate Schedule to add it. The total rate for the placement can be calculated in a report
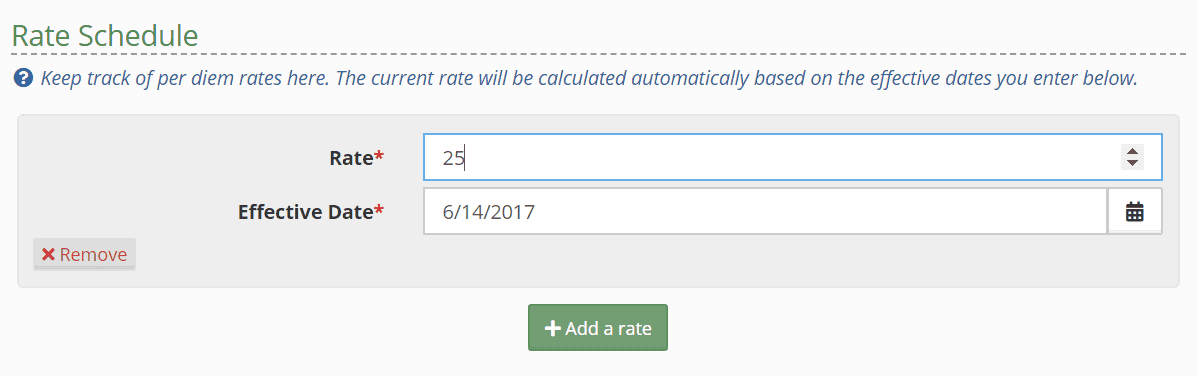
Other Placement Administration
As with all administration of features, you will still need to navigate to the old interface. With the exception of Tags, all Other Placement administration can be found at Case Manager > Administration > Other Placements

Tags
Tags specific to placement requests can be administered in the old interface under Case Manager > Administration > Tag
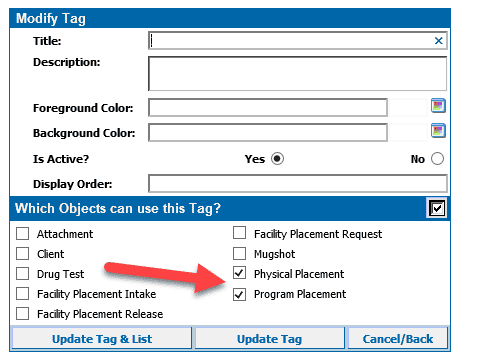
Clients in Other Placements Widget
We’ve added a widget to display the clients in Other Placements. To add it to a dashboard click the gears icon

in the upper right of your dashboard. Then select the Placement Requests widget from the listing.
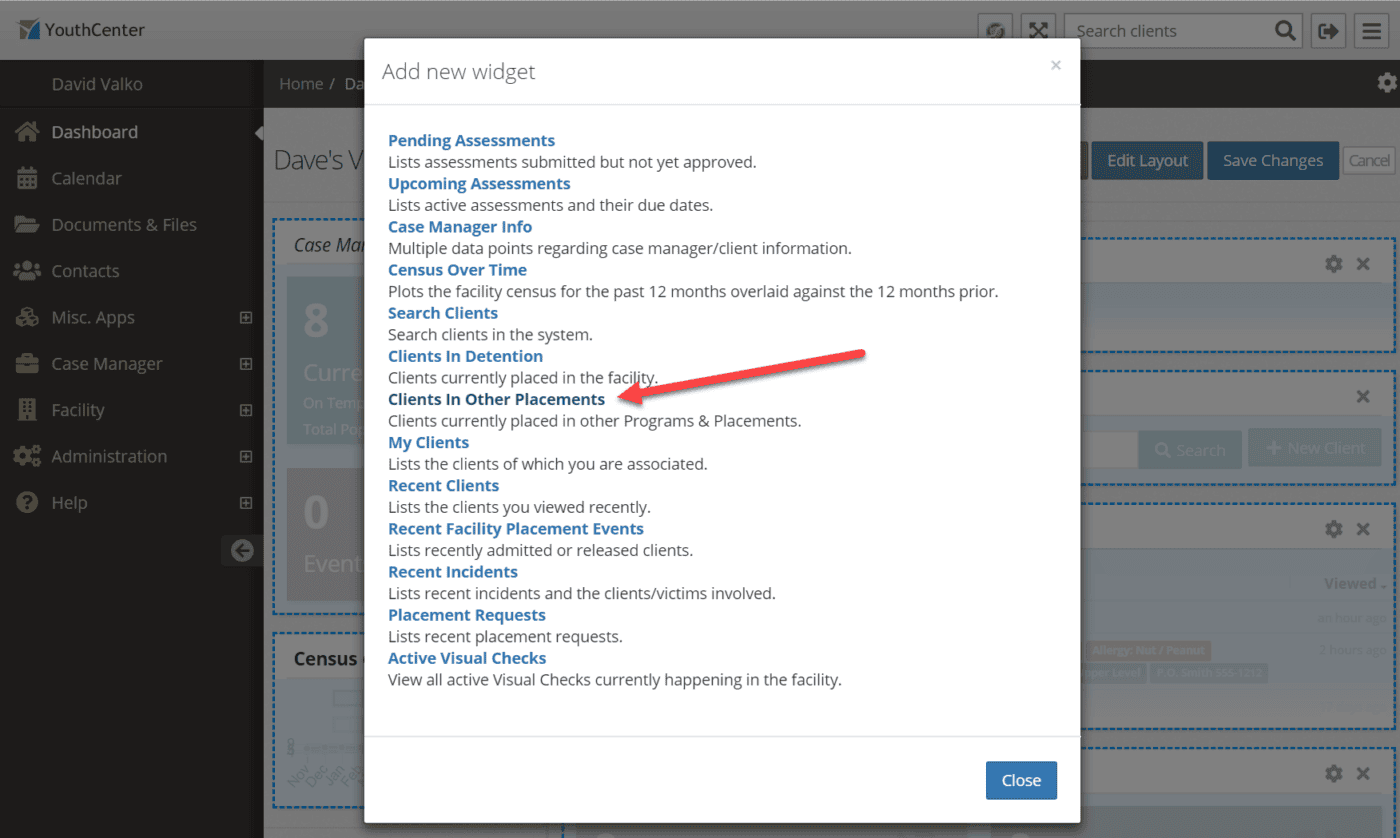
The Clients in Other Placements widget options will appear. You can change the widget title, rows and other options as shown.
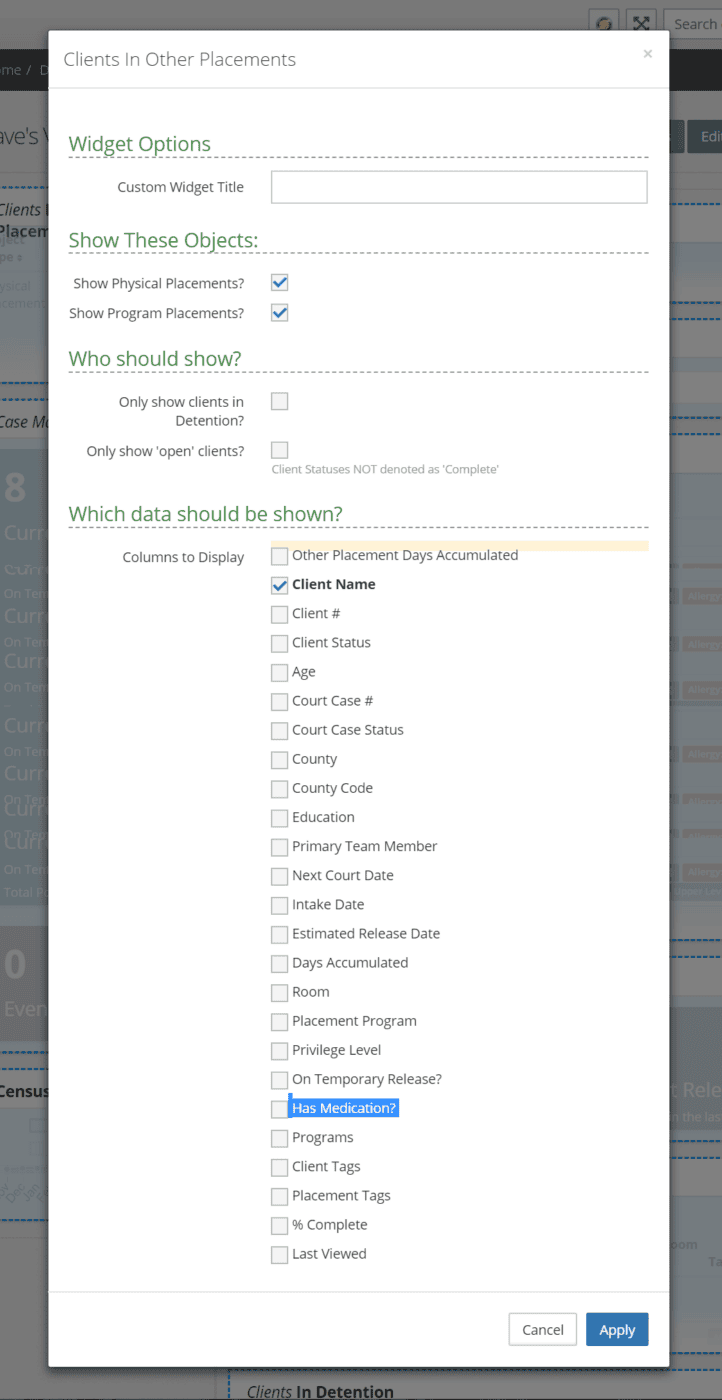
Select Apply from the widget options screen and Save Changes from your dashboard editor. The configured Recent Placement Requests widget will be shown on your menu.
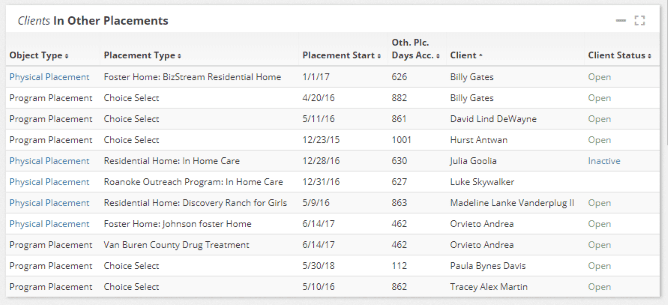
Client Delete
Administrators now have the ability to delete clients from the General Profile of any client. Scroll to the bottom of the client on the General Profile and you will see the Delete Client button.
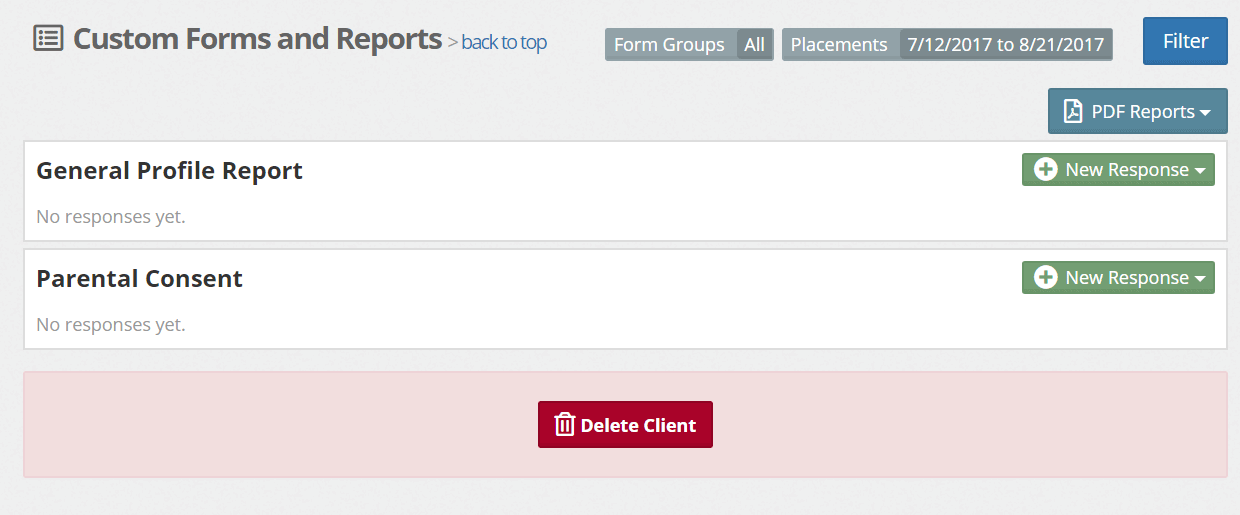
Don’t worry if you accidentally click the button, we’ve added in a confirmation screen just in case.
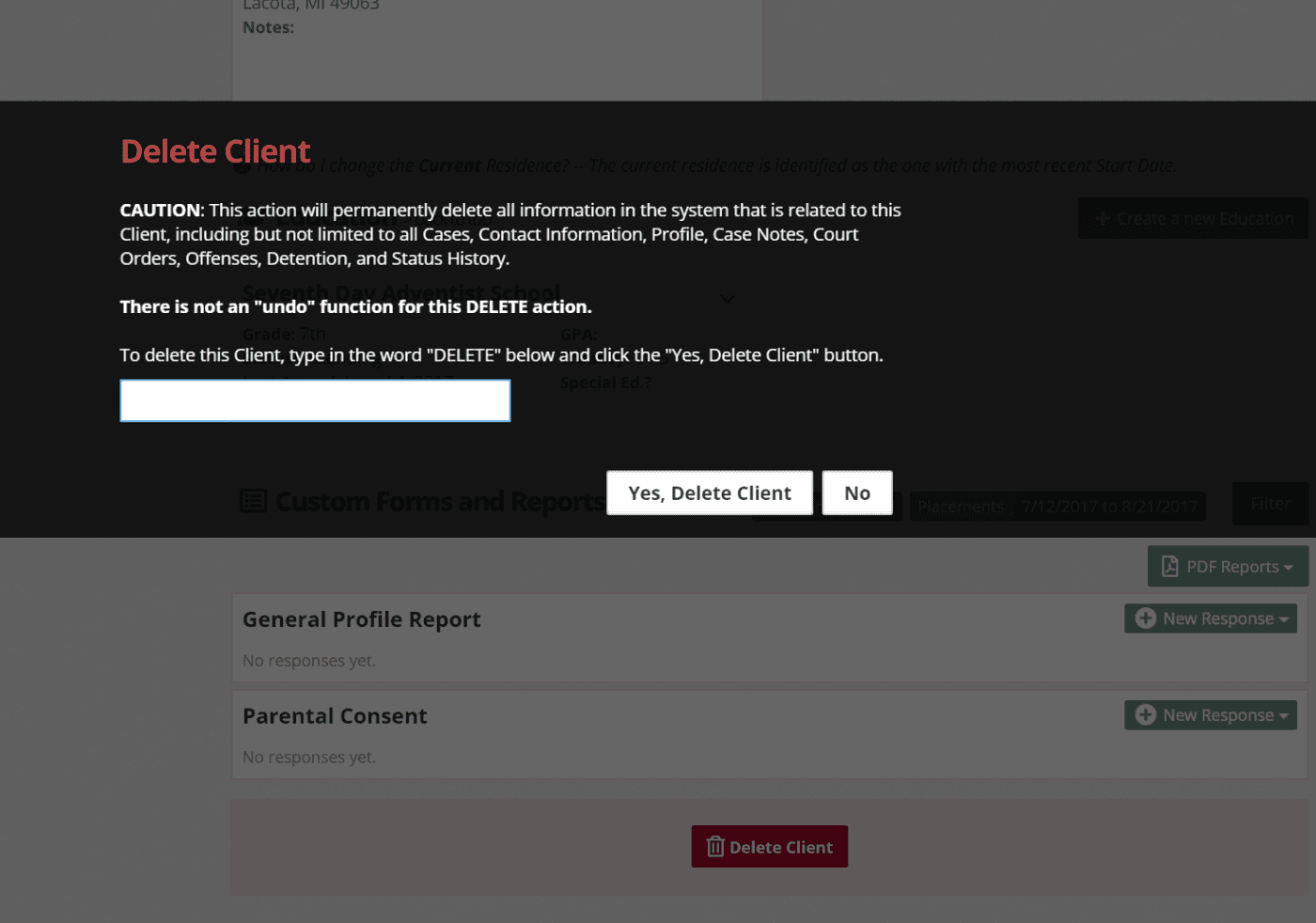
Your input is valuable!
Along with the above beta items, with your input, we’ve made some additional improvements around the speed of the application, general design, and usability. These improvements don’t come without your input.
Please take some time and enter a few clients into your Beta site and use the new features. Finding and fixing bugs prior to a live release makes it easier on us all. Your team gets improvements made before going to live – not after it’s out there.
If you need assistance on how to access your Beta site, please contact us and we’ll work with you to get you logged in and using the Beta site.