In the January 2023 release, we will significantly change how client contacts (parents, guardians, family members, etc.), companies, and general contacts are set up and modified. Below you will find a preview of this update. As this is a preview, some things may change slightly before release. Feel free to watch the preview video or read below:
No more duplicate entries of client contacts!
As part of our continued effort to move portions of the app from the legacy to the new site, we’re planning to move the Contact application in January. We’re always considering your feedback when we make changes, and we’ve heard that managing client contacts can involve a lot of duplicate content entry if a client contact is involved with multiple clients.
In order to remove this duplicate entry, client contacts will be enhanced by the new Contact Manager. This will allow you to modify certain information about a client contact in one place and have it automatically update every place you use that contact. So if you have a client contact like a mom who has multiple clients in your program, or is an aunt to one client and a mother to another, you can update her phone number in one place and it will update on both client contact pages.
What about existing duplicate client contacts?
If the exact same information is present for two client contacts, they will automatically be merged into one client contact.
What about existing client contacts that are similar?
As part of our January rollout, we will be contacting every administrator who has similar client contacts in the system and providing them with a list of how the system will be merging those contacts. Admins can then make any updates to the merged contacts with whatever information is the most recent.
How will we enter client contacts now?
The overall process should feel very similar to the current workflow. First, select the client you want to add a contact to, and then expand the Case Manager and Current client sub-menus, then select the Contacts application.
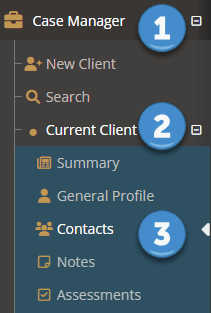
From there, select the green + Create a New Relationship button.
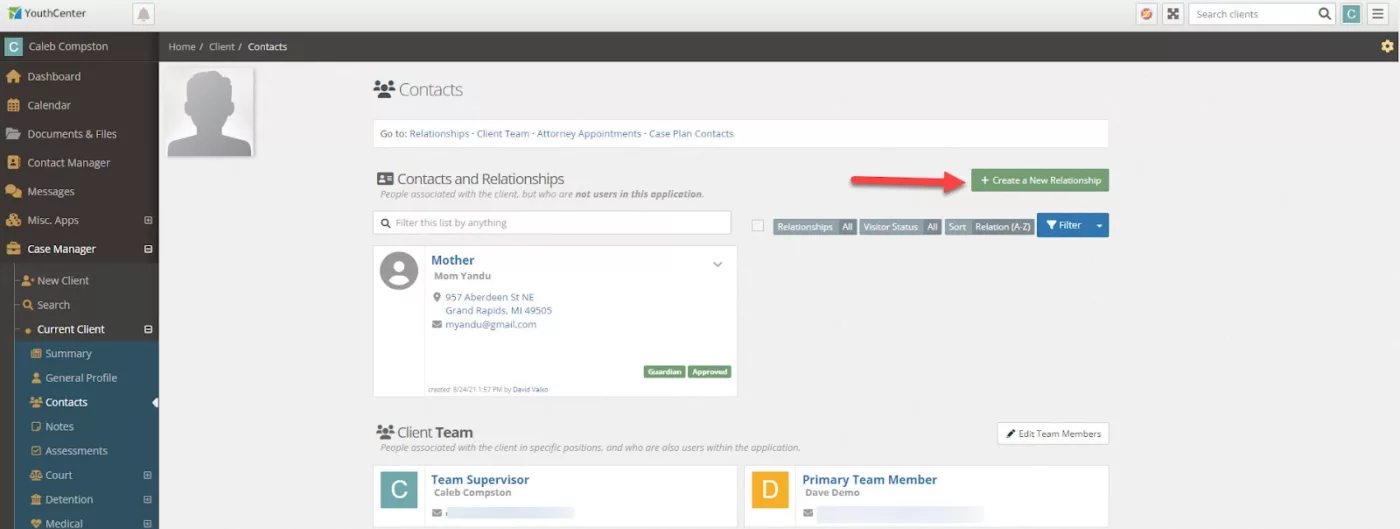
You will be taken to the new client contact search screen.
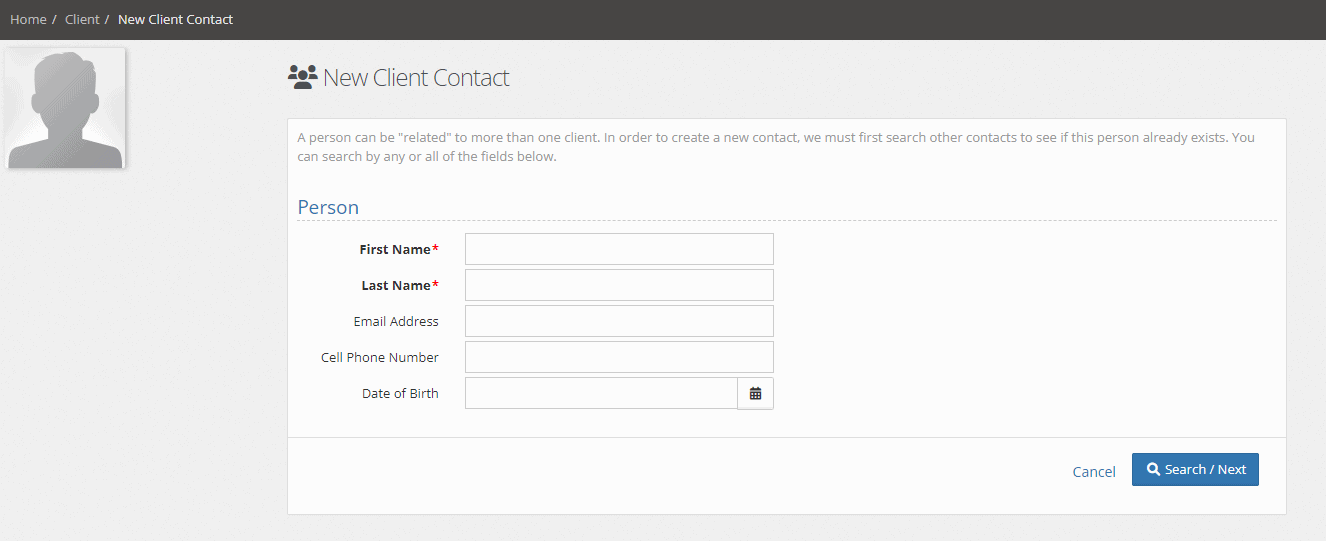
Enter at least the first and last name of the contact you wish to add and then press Search / Next. The system will then search to see if any similar contacts already exist in the system, the same way the system works when creating a new client. If no similar contacts are found, then you can simply press the green Create New Contact button to continue.
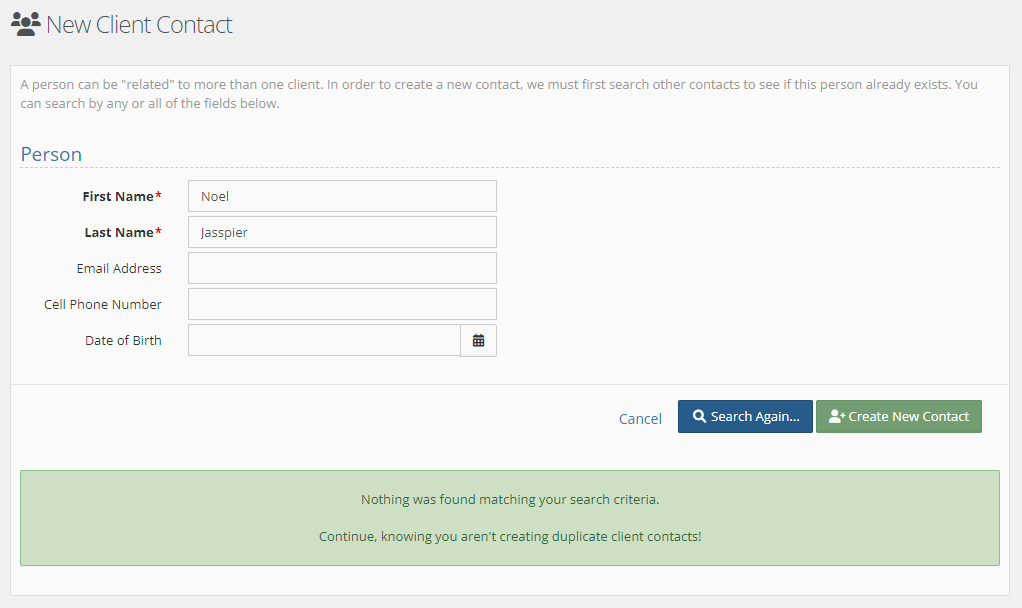
If similar client contacts are found, you can review the results and either select one of the existing contacts, or create a new one.
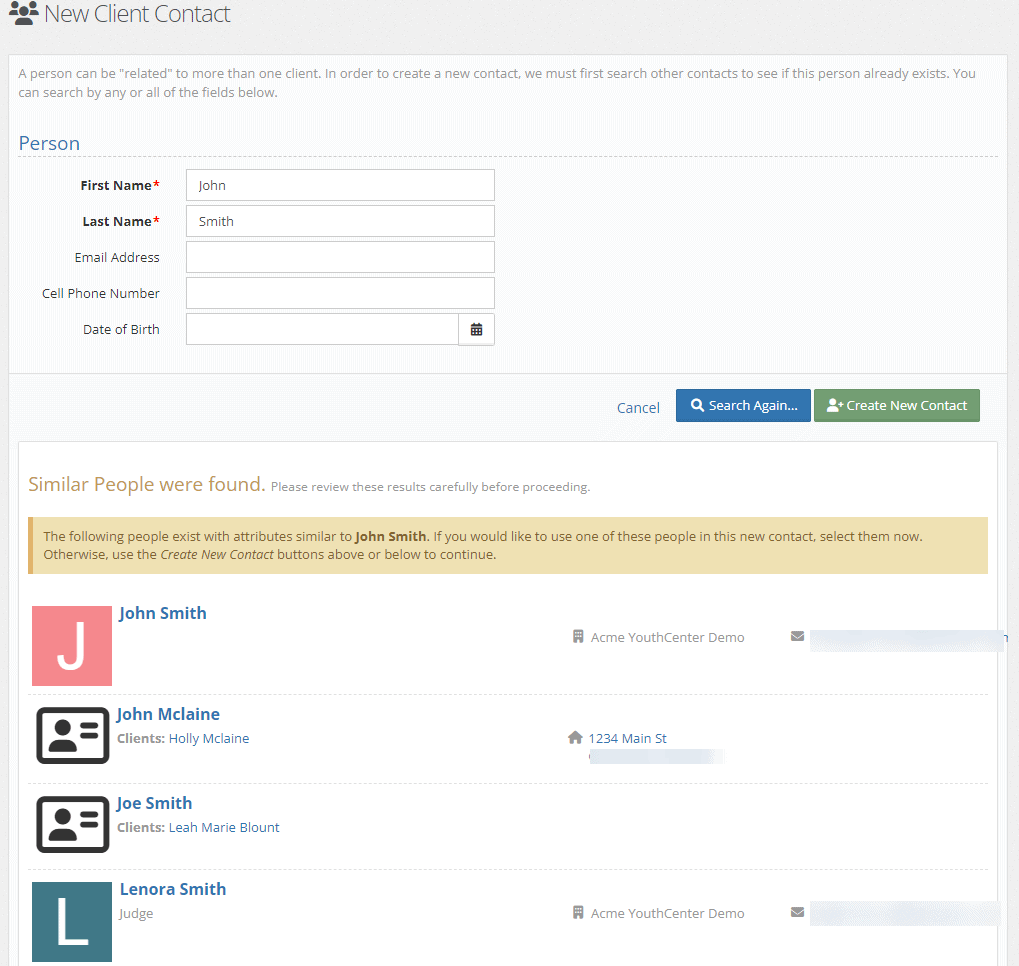
For new contacts, you will be taken to the contact creation screen.
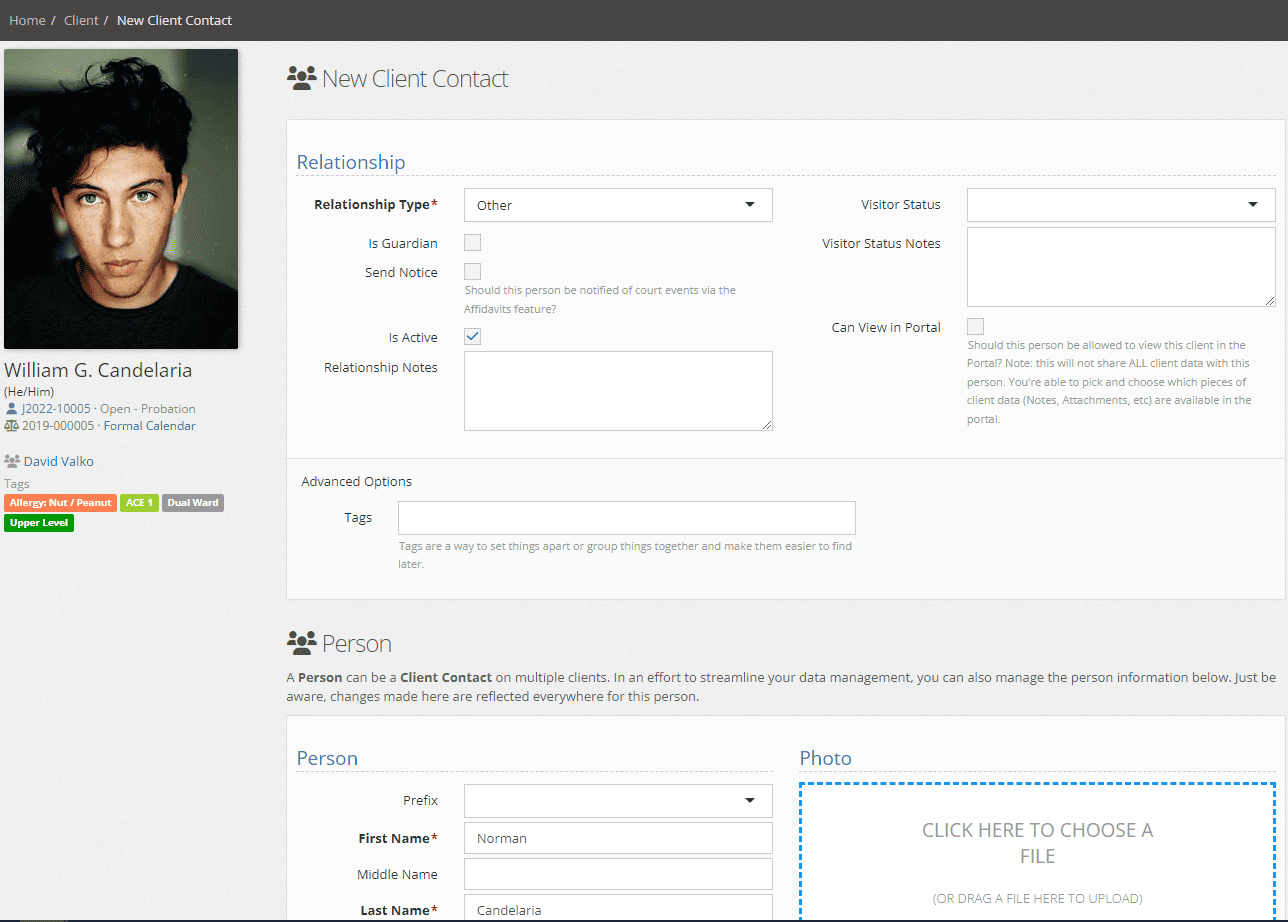
The information you put in the Relationship section is specific to the contact’s relationship with this client. Information entered in the Person section will transfer over if the contact is used with other clients.
For existing contacts, you will be taken to a summary page. To make further edits like relationship type, simply click the pencil icon in the top right corner, make any changes and press save.
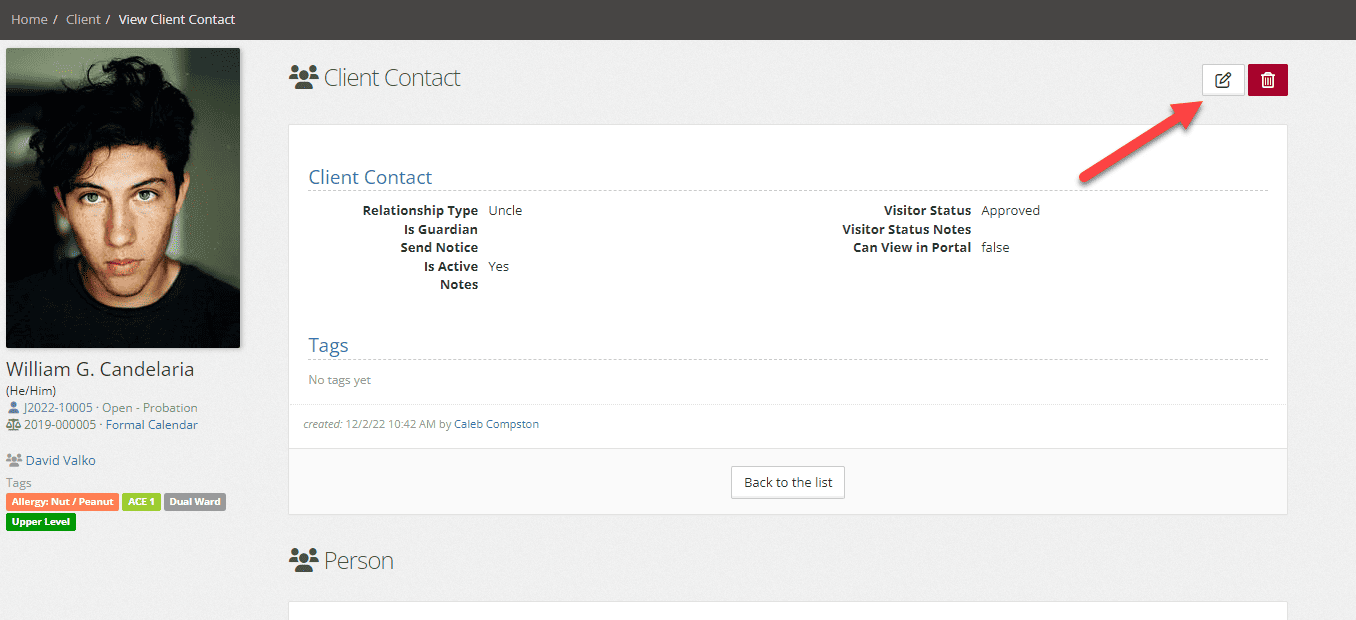
How will I edit client contacts?
You can still access a client contact through the contacts section of the Case Manager. Alternatively, you can edit the contact via the new Contact Manager application, found in the left navigation.
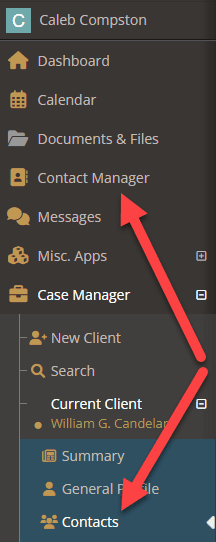
Using Contact Manager to edit client contacts
First, enter the contact’s name or the associated client name in the search field, and press enter or select the search icon.
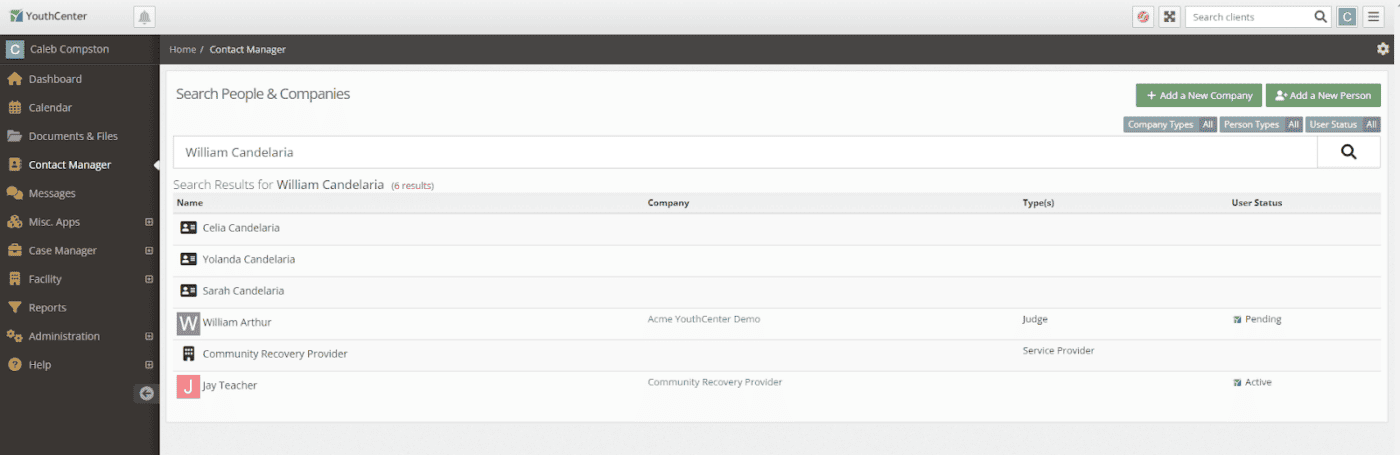
Select the name of the contact you wish to edit, then press the pencil icon in the top right corner of the contact detail page.
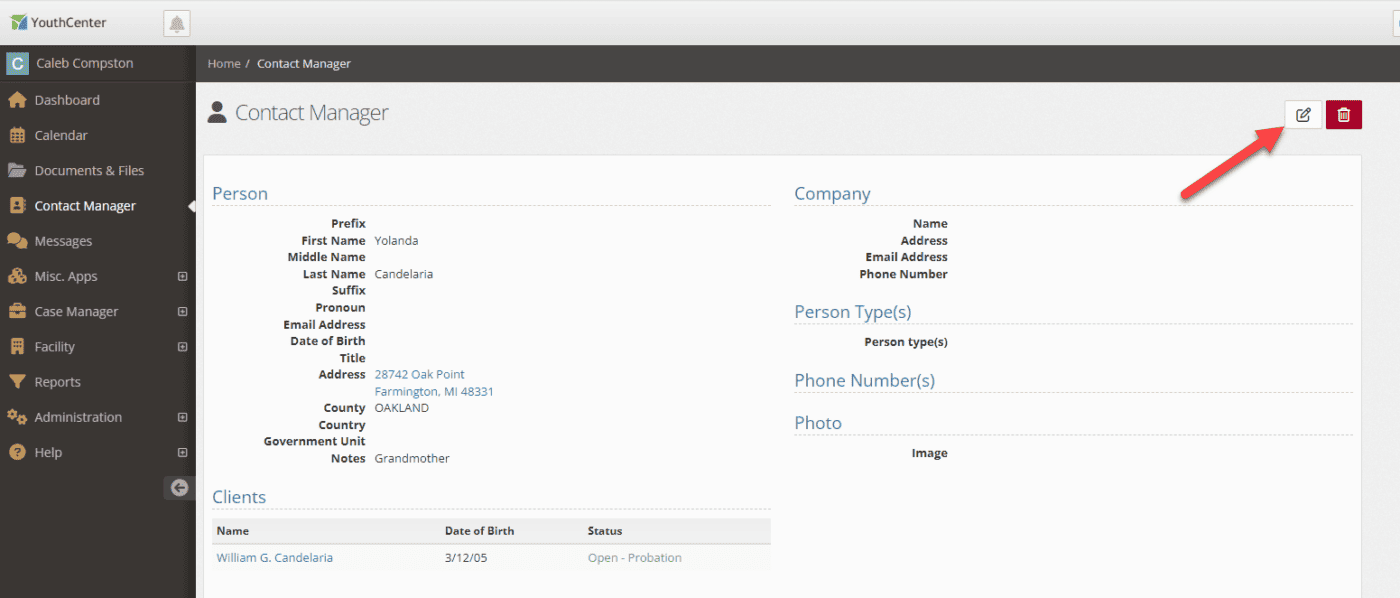
Make any necessary changes and press save. The contact’s information will then update across all client contacts they are associated with.
Note: You will only be able to edit the shared information about a client contact on this page. You can’t change relationship-specific information like relationship type (Mother, Father, Aunt) as that is specific to each client. To make edits to relationship-specific information access the client contact via the Contact application under Case Manager.
If you have any questions about the new Contact Manager, or how this will impact your organization, please contact us here.